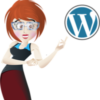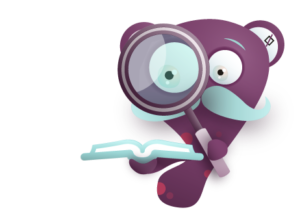Remarque préliminaire
Ce plugin n’était traduit qu’à 5%.
Soit … le nom des pays, lol !
Un gros travail de traduction a été fait. Il n’est sans doute pas parfait mais probablement suffisant pour vous permettre de configurer le plugin.
A votre disposition pour toute suggestion d’amélioration de traduction 😉
La configuration initiale du plugin se compose de quatre étapes simples:
- Créer des pages avec les codes abrégés disponibles.
- Si vous désirez une ou des options « membres payants », ajoutez votre email PayPal sur la page PMS -> Paramètres -> Paiements et configurez l’URL IPN dans votre compte PayPal.
- Créer des plans d’abonnement (gratuit(s) ou payant(s)).
- Limitez éventuellement certains contenus en les réservant à certains plans d’abonnement.
1. Création des pages.
Elles sont très simples et ne contiennent qu’un « shortcode« , un code court, qui va générer la page à partir du programme lui-même.
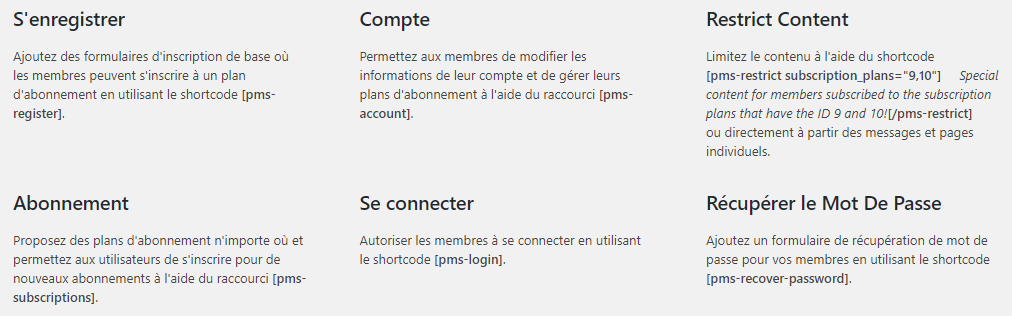
En voici la liste :
- La page « S’enregistrer » contiendra le shortcode [[[[pms-register]]]]
- La page « Mon compte » contiendra le shortcode [[[[pms-account]]]]
- La page « S’abonner » contiendra le shortcode [[[[pms-subscriptions]]]]
- La page « Se connecter » contiendra le shortcode [[[[pms-login]]]]
- La page « Mot de passe oublié » contiendra le shortcode [[[[pms-recover-password]]]]
Exemple :
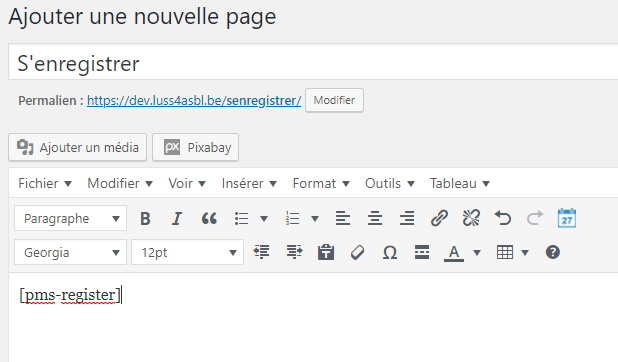
2. Les paramètres
L’onglet « Principal » :
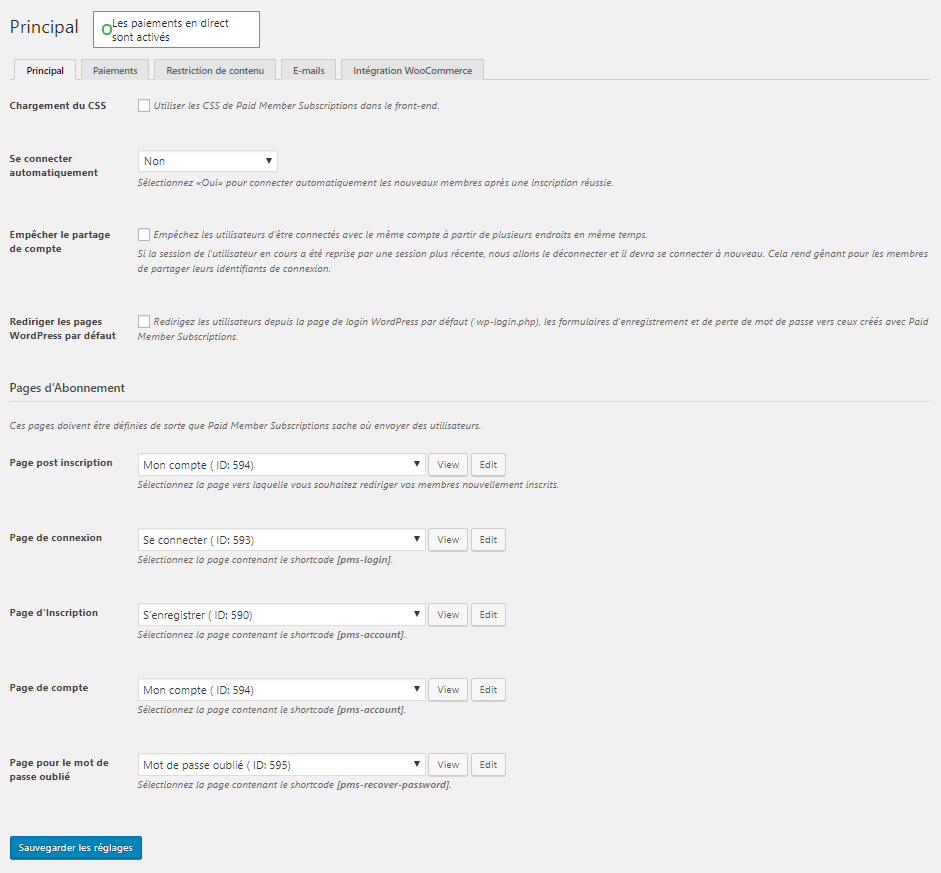
Vous pouvez choisir la connexion automatique ‘log in’ après inscription. Je ne le conseille qu’avec des inscriptions payantes pour éviter les abus.
Cocher aussi les deux cases suivantes :
- Partage de compte : non.
- Redirection vers vos formulaires.
Ne cochez pas « Rediriger les pages WordPress par défaut » :
Vous devez avoir accès au formulaire standard en tant qu’admin si vous utilisez l’authentification à double facteur (2FA) car le formulaire de PMS n’en tient pas compte !!!
Enfin, sélectionnez les pages précédemment créées.
Tip : La page de « post » inscription peut être éventuellement votre page de « Politique de confidentialité ».
L’onglet « Paiements » :
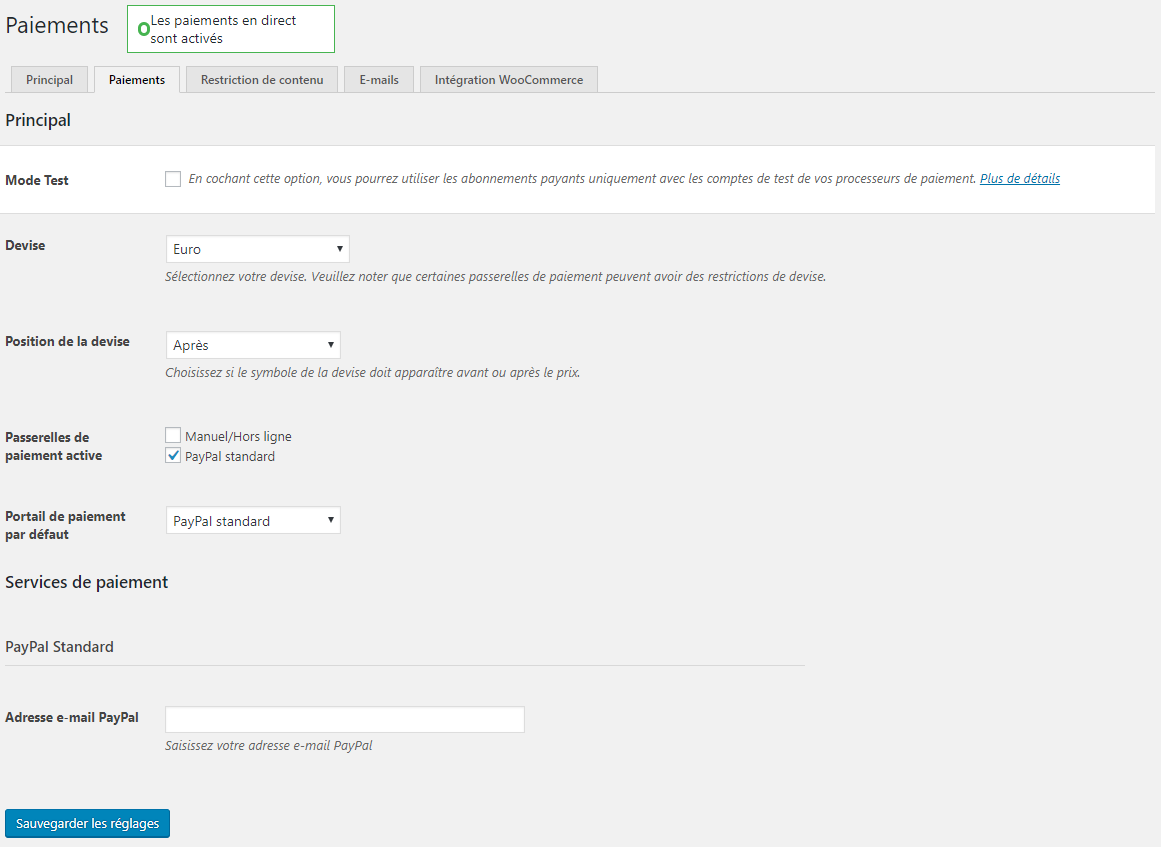
Rien de bien compliqué … sauf par rapport à la dernière ligne :
Laissez-la vide si vous ne désirez pas faire payez vos membres par ce moyen là.
Sinon, c’est votre adresse email définie sur votre compte Paypal (business pour ONG) que vous devez inscrire ici.
MAIS :
Sur votre compte PayPal, vous devez configurer votre URL IPN (Instant Payement notification).
IPN POUR LES PASSERELLES PAYPAL
Une URL IPN correctement configurée dans votre compte est nécessaire au bon fonctionnement des paiements PayPal. Si les paiements ne sont pas définis sur « Terminé » sur votre site Web mais que vous recevez l’argent sur votre compte PayPal, vous devez vérifier si l’URL IPN est configurée correctement.
PayPal Standard
Comment activer IPN pour PayPal Standard :
Connectez-vous à votre compte PayPal -> Cliquez sur la » roue dentée » puis sur Account Settings.
Dans la colonne de gauche, section « Business Profile », cliquez sur Notifications.
Cliquez ensuite sur le lien Update de « Instant payment notifications ».
Dans l’écran :
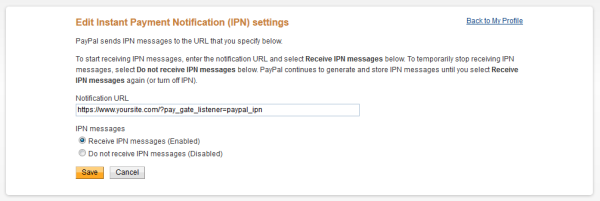
Activer IPN (Receive IPN message) et définir l’URL de votre site.
L’URL de notification doit contenir:
https://www.votredomaine.com/
et
? pay_gate_listener = paypal_ipn
URL complet :
https://www.votredomaine.com/?pay_gate_listener=paypal_ipn
Enregistrer les modifications en cliquant sur « Save« .
L’onglet « Restriction de contenu » :
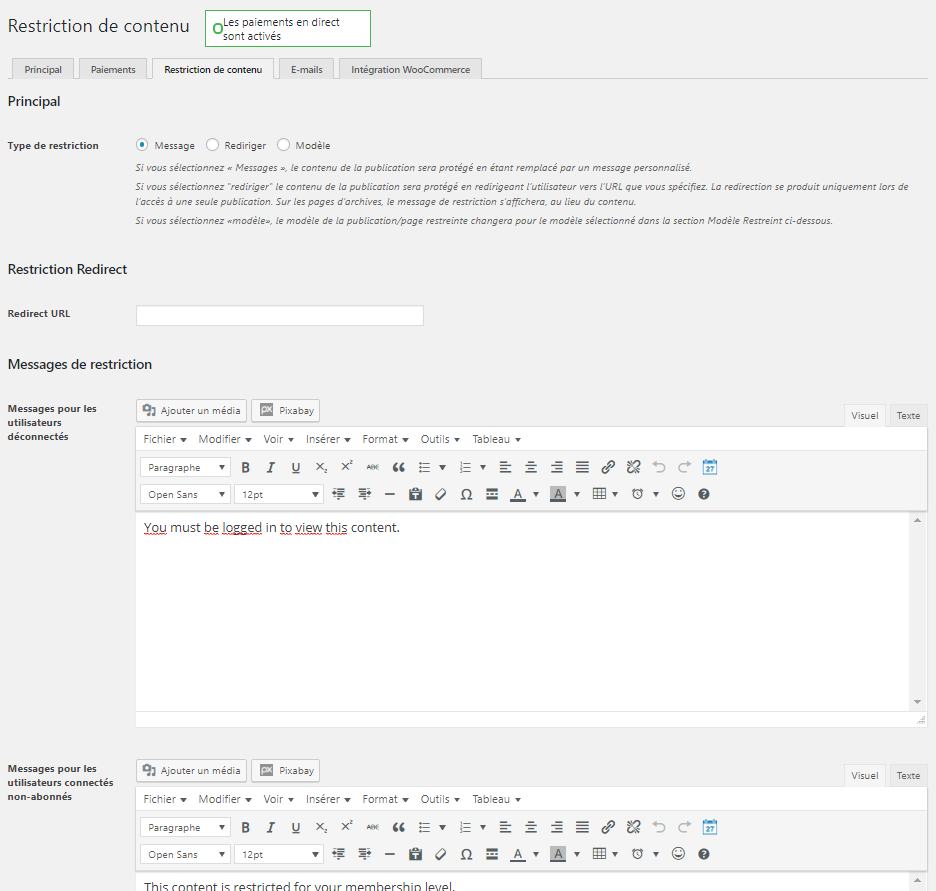
Remplacez les messages en anglais par les vôtres en français, c’est tout 😉
L’onglet « Email » :
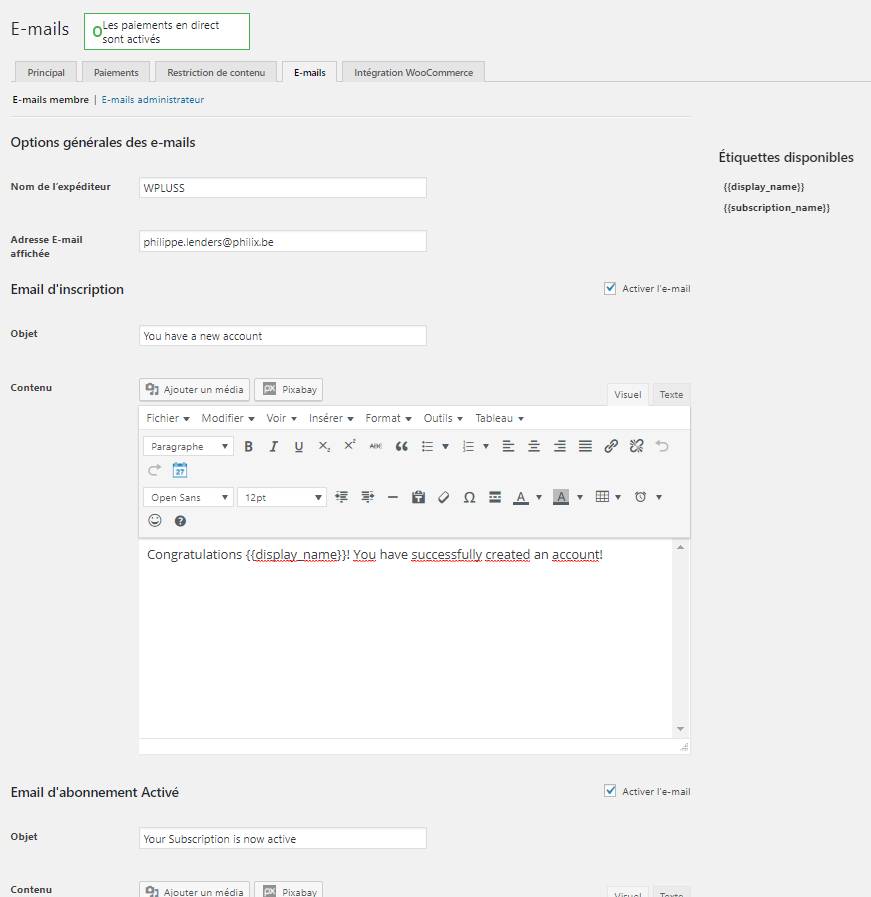
Outre le nom de l’expéditeur (le nom de votre association ?) et l’adresse email de l’expéditeur des messages à l’utilisateur (l’email de l’administrateur ?), restent les sujets et contenus des email préformatés à traduire en français.
Le dernier onglet « Intégration WooCommerce » sera vu dans le cours « Éditeurs » ad Hoc 😉
Plans d'abonnement
Pas d’inscription sans plan d’abonnement : au moins un !
Concernant la page « S’enregistrer », il faut aussi la rendre conforme au RGPD !
Ceci va se faire la partie Description du ou des plans d’abonnement que vous allez ajouter.
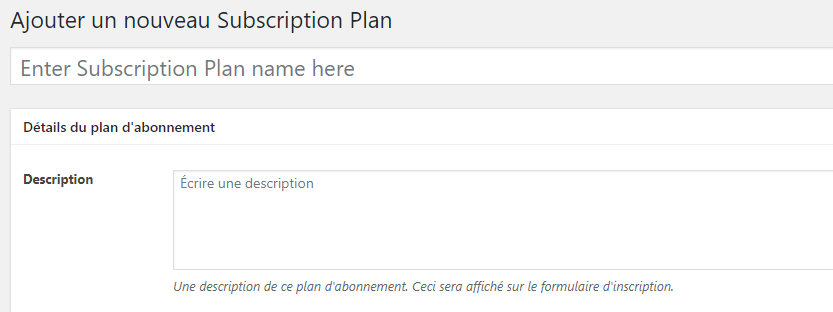
Exemple de phrase à ajouter à la fin de votre « Description » :
L’inscription sur le site implique l’entière l’adhésion à notre <a href= » /page-politique-confidentialite/ »>Politique de Confidentialité</a> que nous vous invitons à lire.