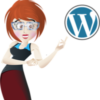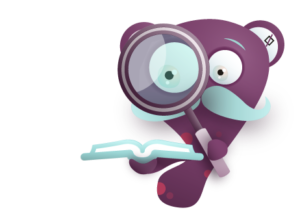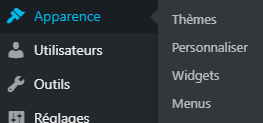
Dans le menu « Apparence« , tout ou presque va dépendre de la première option : « Thème« .
Plusieurs thèmes seront à disposition en fonction des choix de chacun, voir même peut-être le fameux thème Divi et son petit frère Extra.
Rappel : qu'est-ce qu'un Thème ?
Un thème WordPress est un ensemble de fichiers qui auront comme rôle de modifier et personnaliser l’apparence globale du site mais également la disposition des contenus.
Ainsi, un thème impact toute la partie visuelle du site internet et donc il ne modifiera en aucun cas les contenus créés tels que les articles ou les pages.
Sélectionner votre Thème
La sélection d’un thème se fait en accédant le menu « Apparence > Thèmes ».
Vous aurez probablement plusieurs thèmes préinstallés par l’équipe SuperAdmin en fonction de vos demandes.
Au survol de l’image d’un thème, apparaissent plusieurs possibilités d’action :
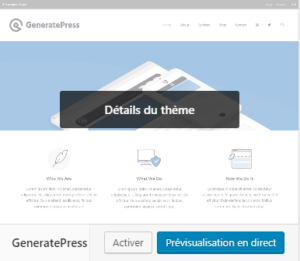
Ainsi, si vous avez déjà déterminé votre choix, il vous suffit alors de cliquer sur « Activer« .
Quoi qu’il en soit, vous pouvez visiter Athems pour voir les thèmes les plus récents parmi lesquels se trouve peut-être le vôtre 😉
Dites-nous quoi, nous testerons avant d’installer !
Personnaliser votre thème
En bref, tous les thèmes WordPress modernes vous permettent de personnaliser de nombreux détails de son apparence et de ses fonctionnalités.
Cependant, les différentes possibilités de personnalisation ne sont pas les mêmes pour tous les thèmes.
Ce qu’on trouve généralement :
- L’identité du site (titre, logo, slogan, etc.)
- Couleurs.
- Image d’arrière plan.
- Menus.
- Widget (positionnement et sélection)
- Page d’accueil (statique ou blog)
- …
De plus, les thèmes modernes sont plus fournis en possibilités et généralement accompagnés de plugin voir de leur propre « builder » ou constructeur de page.
Les Widgets
Un widget est un module que l’on insère dans une Sidebar ou barre latérale ou, s’il est défini dans le thème, dans le Footer ou Pied de page. Ce sont donc des petits programmes qui se logent dans des zones particulières de l’écran.
En se rendant dans le menu « Apparence > Widgets », vous verrez une page comme celle-ci :
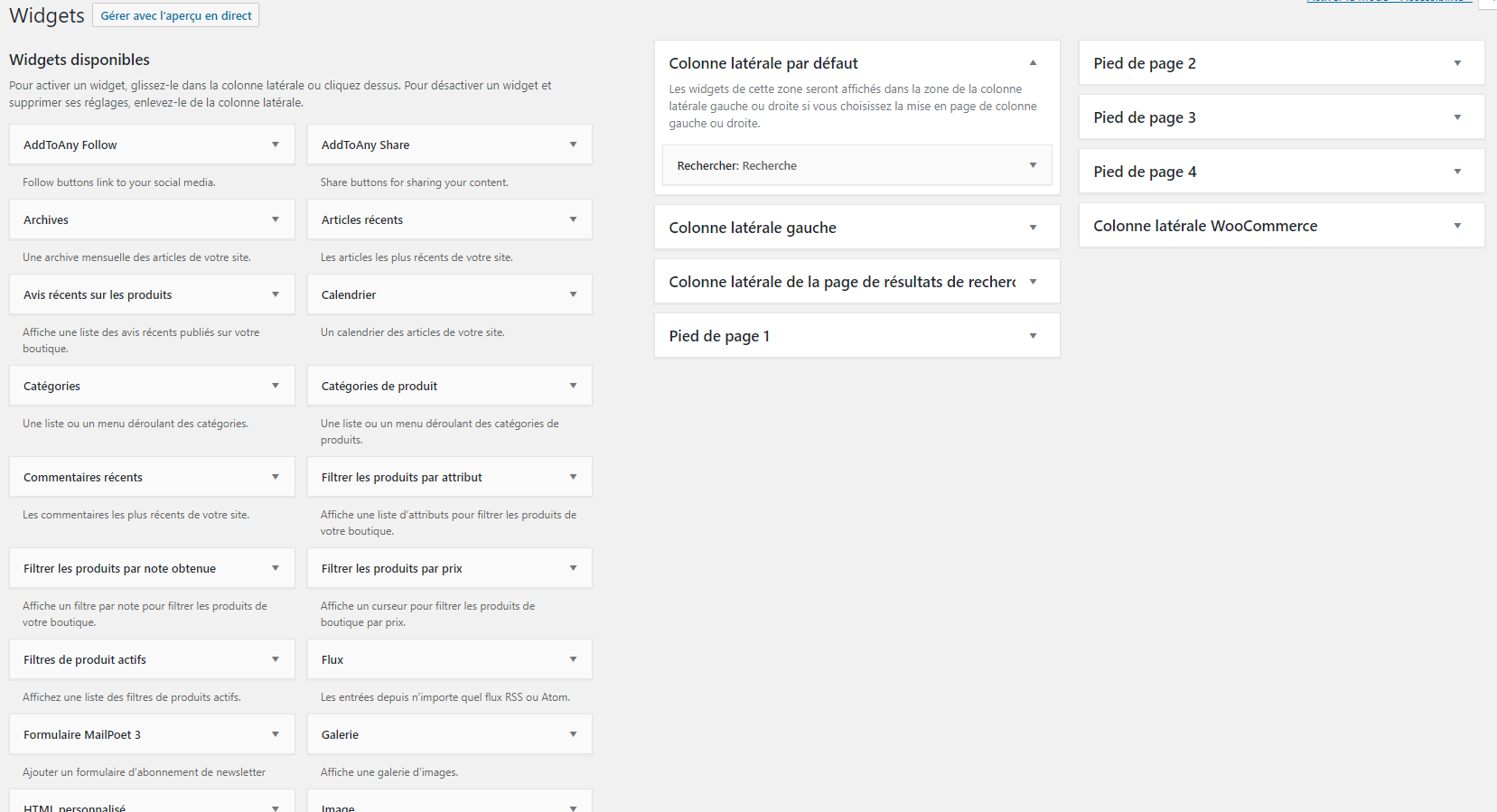
- Dans la partie droite, les différentes zones de widget disponibles dans votre thème et dans lesquelles vous pouvez « déposer » des widgets.
- Dans la partie gauches … les widgets disponibles.
Vous disposez de plusieurs possibilités pour intégrer un widget à une zone de widgets :
- La première, par Glisser/ Déposer
- La seconde, en cliquant sur le widget de votre choix, puis, dans la liste qui se déroule, sur la zone de widget dans laquelle vous voulez le voir apparaître.
Une grande règle : Évitez de surcharger votre site de widget « gadget » ou pas vraiment utiles 😉
Les intéressants (de mon point de vue) :
- « Recherche » (sauf si votre thème comporte déjà une zone prévue à cet effet)
- « Catégorie » (classez vos articles 😉 )
- « Menu personnalisé » (pour en faire un menu particulier si vous en ressentez le besoin)
- « Texte » (pour afficher ce que vous voulez, même des images mais alors en code HTML !)
Les Menus
Votre thème comporte un ou plusieurs emplacements de menu. A vous de voir si vous en avez besoin d’un ou de plusieurs.
De toute manière, cela ne change rien à la construction d’un menu qui est indépendante de son emplacement.
Comment configurer un menu ?
Rendez-vous dans le menu « Apparence > Menus ».
Première action : créer le menu, lui donner un nom et le sauvegarder.
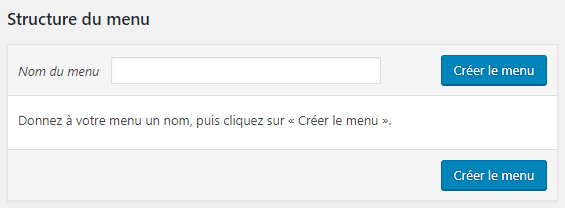
C’est fait ?
Attention, si vous avez un site multilingue, n’hésitez pas à lui donner un nom terminé par FR, NL, EN, etc. c’est bien pratique pour s’y retrouver !
Il reste maintenant à ajouter des éléments à votre menu.
Mais auparavant, quelques remarques préliminaires s’imposent :
- Évitez un menu avec 250 entrées !
- Évitez trop de sous niveaux. Vos lecteurs s’y perdraient !
- Utilisez des noms courts et parlant … quand c’est possible.
Comment ajouter des pages dans votre menu ?
Les pages sont dans la partie gauche de l’écran de menu dans la partie « Ajouter des éléments de menu » :
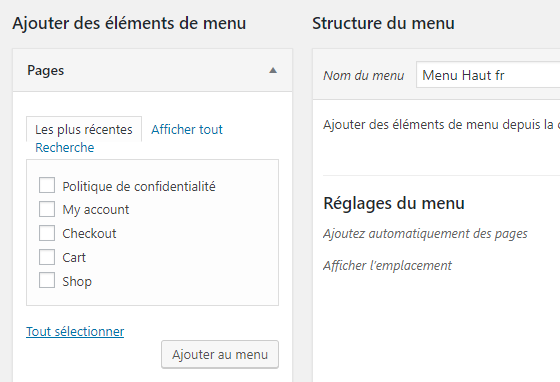
Pour ajouter une page au menu, cochez la page à insérer puis cliquez sur « Ajouter au menu« .
Comment organiser les éléments d’un menu (sous-menu) ?
C’est simple, passez la souris au-dessus d’un élément pour voir apparaître un curseur avec quatre flèches.
- Glisser/ Déposer latéralement pour créer une sous-entrée.
- Glisser/ Déposer verticalement pour changer la place d’une entrée de menu.
Supprimer une entrée de menu ?
Facile ! Ouvrez le menu en cliquant sur la petite flèche noire à sa droite :

Cliquez ensuite sur « Retirer » :
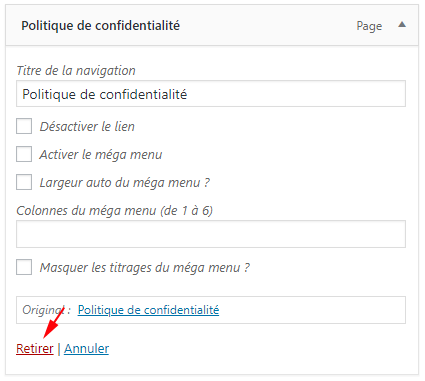
Plus d’info :